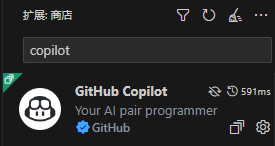3.5git 与 github
引自 nju-ics-pa
光玉
想象一下你正在玩 Flappy Bird,你今晚的目标是拿到 100 分,不然就不睡觉。经过千辛万苦,你拿到了 99 分,就要看到成功的曙光的时候,你竟然失手了!你悲痛欲绝,滴血的心在呼喊着,“为什么上天要这样折磨我?为什么不让我存档?”
想象一下你正在写代码,你今晚的目标是实现某一个新功能,不然就不睡觉。经过千辛万苦,你终于把代码写好了,保存并编译运行,你看到调试信息一行一行地在终端上输出。就要看到成功的曙光的时候,竟然发生了错误!你仔细思考,发现你之前的构思有着致命的错误,但之前正确运行的代码已经永远离你而去了。你悲痛欲绝,滴血的心在呼喊着,“为什么上天要这样折磨我?” 你绝望地倒在屏幕前 ... ... 这时,你发现身边渐渐出现无数的光玉,把你包围起来,耀眼的光芒令你无法睁开眼睛 ... ... 等到你回过神来,你发现屏幕上正是那份之前正确运行的代码!但在你的记忆中,你确实经历过那悲痛欲绝的时刻 ... ... 这一切真是不可思议啊 ... ...
人生如戏,戏如人生
人生就像不能重玩的 Flappy Bird,但软件工程领域却并非如此,而那不可思议的光玉就是 “版本控制系统”。版本控制系统给你的开发流程提供了比朋也收集的更强大的光玉,能够让你在过去和未来中随意穿梭,避免上文中的悲剧降临你的身上。
没听说过版本控制系统就完成实验,艰辛地排除万难,就像游戏通关之后才知道原来游戏可以存档一样,其实玩游戏的时候进行存档并不是什么丢人的事情。
在本节,我们使用 git 进行版本控制。下面简单介绍如何使用 git :
游戏设置
首先你得安装 git :
- Linux 下
# Debian , Ubuntu
sudo apt install git2
- windows 下
从这里下载 https://git-scm.com/download/win
下载完安装一路点 next 就行,什么配置也不用动。
安装好之后,你需要先进行一些配置工作。在终端里输入以下命令:
git config --global user.name "Zhang San" # your name
git config --global user.email "zhangsan@foo.com" # your email2
经过这些配置,你就可以开始使用 git 了。
你会通过 git clone 命令来拉取远程仓库的代码,里面已经包含一些 git 记录,因此不需要额外进行初始化。如果你想在别的实验、项目中使用 git ,你首先需要切换到实验、项目的目录中,然后输入
git init进行初始化。初始化后会创建一个隐藏的文件夹名为 .git git 会基于这个文件夹来进行版本控制功能。
查看 commit 信息
使用
git log查看目前为止所有的 commit 记录。
(commit:提交)
使用
git status可以得知,与当前存档相比,哪些文件发生了变化。
提交
你可以像以前一样编写代码。等到你的开发取得了一些阶段性成果,你应该马上进行 “提交(commit)”。
首先你需要使用 git status 查看是否有新的文件或已修改的文件未被跟踪;若有,则使用 git add 将文件加入跟踪列表,例如
git add file.c会将 file.c 加入跟踪列表。如果需要一次添加所有未被跟踪的文件,你可以使用
git add -A
# 或者
git add .2
3
但这样可能会跟踪了一些不必要的文件(二进制文件),例如编译产生的 .o 文件,和最后产生的可执行文件。事实上,我们只需要跟踪代码源文件即可。为了让 git 在添加跟踪文件之前作筛选,你可以编辑 .gitignore 文件(没有的话手动创建 文件名就叫这个),在里面给出需要被 git 忽略的文件和文件类型。
这个网页 可以根据你搜索的语言来给你创建必要的 .gitignore 文件
# .gitignore文件示例
.idea # 编辑器配置
__pycache__ # 缓存文件夹
node_modules # 某个可以拉取的模块文件夹
dist
*.local # 以.local为后缀的文件
index.html # 一个文件
file.o # 一个编译后的文件2
3
4
5
6
7
8
建议把编译后的文件都加入 .gitignore 并在 README.md 文件中留下编译的详细操作流程,节省 .git 空间、符合提交规范。
把新文件加入跟踪列表后,使用 git status 再次确认。确认无误后就可以存档了,使用
git commit -m "...comment..."提交工程当前的状态(注释)。其中 ...comment... 是你本次提交的注释(一般在注释中简略写出本次提交干了什么)以下为注释规范,养成良好习惯请遵守:
模板:
type(scope): subject
type为commit的类型
feat: 新特性
fix: 修改问题
refactor: 代码重构
docs: 文档修改
style: 代码格式修改
test: 测试用例修改
chore: 其他修改, 比如构建流程, 依赖管理.
perf: 性能提升的修改
build: 对项目构建或者依赖的改动
ci: CI 的修改(ci是自动构建 感兴趣可以搜搜 github workflow )
revert: revert 前一个 commit ( 撤销前一个commit )
scope是文件名/模块名/影响的范围
例如 schoolSchedule
subject为commit概述
建议符合 50/72 formatting
例 feat(JoinForm): add success submit tips
注意 冒号和subject之间要加空格2
3
4
5
6
7
8
9
10
11
12
13
14
15
16
17
18
19
20
21
22
23
24
25
其中详细内容可以参照 约定式提交
你可以使用 git log 查看存档记录,你应该能看到刚才编辑的注释。
读档(回溯到某一个 commit)
如果你遇到了上文提到的让你悲痛欲绝的情况,现在你可以使用光玉来救你一命了。首先使用 git log 来查看已有的存档,并决定你需要回到哪个过去。每一份存档都有一个 hash code ,例如 b87c512d10348fd8f1e32ddea8ec95f87215aaa5 , 你需要通过 hash code 来告诉 git 你希望读哪一个档。使用以下命令进行读档:
git reset --hard b87c其中 b87c 是上文 hash code 的前缀:你不需要输入整个 hash code. 这时你再看看你的代码,你已经成功地回到了过去!
但事实上,在使用 git reset 的 hard 模式之前,你需要再三确认选择的存档是不是你的真正目标。如果你读入了一个较早的存档,那么比这个存档新的所有记录都将被删除!这意味着你不能随便回到 “将来” 了。
分支
当然还是有办法来避免上文提到的副作用的,这就是 git 的分支功能。使用命令:
git branch查看所有分支。其中 master 是主分支,使用 git init 初始化之后会自动建立主分支。
读档的时候使用以下命令:
git checkout b87c而不是 git reset 。这时你将处于一个虚构的分支中,你可以
- 查看
b87c存档的内容 - 使用以下命令切换到其它分支
git checkout 分支名- 对代码的内容进行修改,但你不能使用
git commit进行存档,你需要使用
git checkout -B 分支名- 把修改结果保存到一个新的分支中,如果分支已存在,其内容将会被覆盖
不同的分支之间不会相互干扰,这也给项目的分布式开发带来了便利。有了分支功能,你就可以像第三视点那样在一个世界的不同时间 (一个分支的多个存档),或者是多个平行世界(多个分支)之间来回穿梭了。
更多功能
以上介绍的是 git 的一些基本功能, git 还提供很多强大的功能,例如使用 git diff 比较同一个文件在不同版本中的区别,使用 git bisect 进行二分搜索来寻找一个 bug 在哪次提交中被引入...
其它功能的使用请参考 git help , man git ,或者在网上搜索相关资料。
全球最大男性交友网站 —— Github
🤡
想象一下你正在进行人生中第一次软件开发的小组合作。
你把任务分配好让组员去写代码中的某一个模块。组员写好之后发给你。
你一看,通过 QQ 发过来的是一个文件啊文件 比如说 学生管理模块.c 你打开一看,我去是乱码。
你废了九牛二虎之力把他的 GBK 编码改成 UTF8 之后,细细地品鉴这段代码,发现我去有严重逻辑错误,而且代码很不规范。
你通过 QQ 告诉他,这一行有问题,能不能改一下。他说,好的我改一下。
然后又发了文件啊文件给你,如此反复循环,你俩已经互相传了好几百个源代码文件,很没效率!
通过 Git 版本控制管理自己的代码,再通过 Github 来发布、同步互联,是一个很好的解决方案!
简介
作为开源代码库以及版本控制系统,Github 拥有超过 900 万开发者用户。随着越来越多的应用程序转移到了云上,Github 已经成为了管理软件开发以及发现已有代码的首选方法。
页面大概是这样(老图):
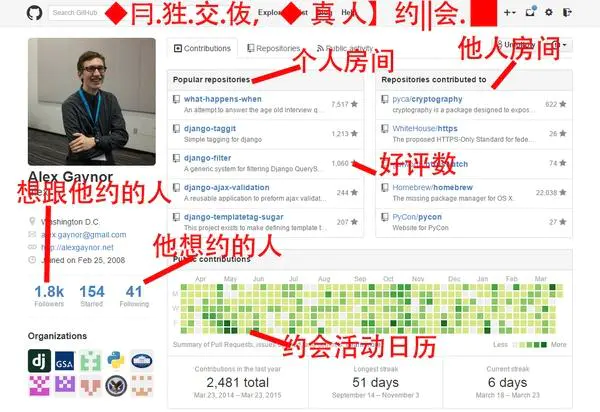
Git 和 Github
GitHub 是一个面向开源及私有软件项目的托管平台,因为只支持 Git 作为唯一的版本库格式进行托管,故名 GitHub。
Git 绑定 Github
🤗
下面将教学如何注册这个网站,并给本项目点一个小小的 kita kita 的 star🎇
第一步:注册账号
(GitHub 官网)右上角点击 sign up 会有一个非常酷炫的界面指引你注册 🥳
他会用一个像是命令行交互的方式引导注册,你需要依次填写 邮箱 、 密码 、 用户名(此为 ID 非昵称) 、 是否同意邮箱广告推送 、 机器验证码 之后创建账户,随后会给你填写的邮箱发送验证码,填写注册。
随后是一个欢迎问卷😋随便填写、如果他问你什么 PRO Plan 选择 free 不付费就好。
最后你访问 GitHub 官网应该会显示你的 dashboard 管理台界面
第二步:选择你拉取仓库的方式
点开 github 某个仓库的绿油油的 <>Code 按钮,你会发现有三种 clone 方式。
分别为
- https(基本无配置,有图形化界面就能用)
- ssh(有公私钥设置,没有图形化界面也能用)
- gh-cli(github 出品的 cli 工具)
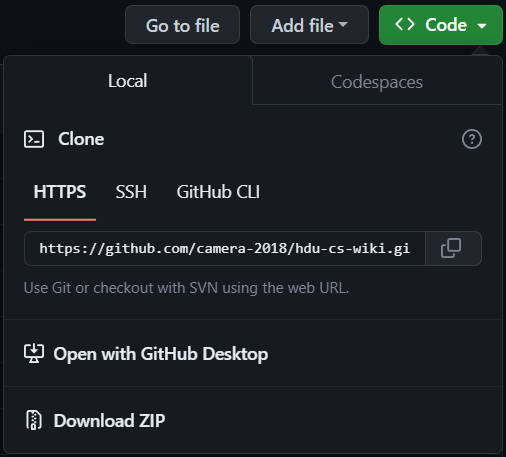
【https 方法配置】账号绑定 github
在命令行配置好你的 id 和邮箱
git config --global user.name "Zhang San" # your name
git config --global user.email "zhangsan@foo.com" # your email2
在 GitHub 主页,找到 New 或者 Create repository 一个绿色的按钮,创建一个新的仓库
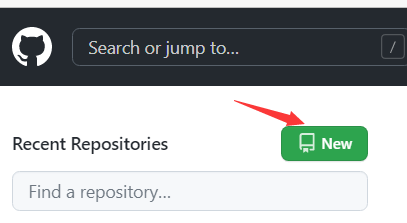
然后填上这个仓库的大名就可以创建了
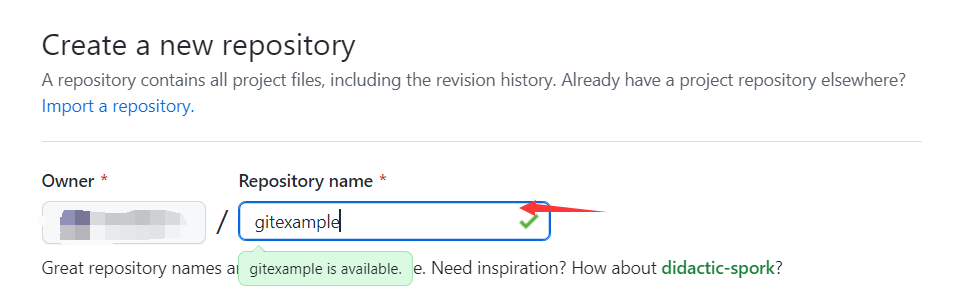
进入你新创建的仓库
跟随新创建之后的指引, …or create a new repository on the command line 内他描述了如何创建一个文件夹、创建一个 README.md 的文件,然后和 github 仓库绑定。
push 的时候 github 会弹窗索要你的 github 个人信息,如下图

输入你的 github 用户名

但如果这个时候输入你的账户密码,就会出现如下提示

这是因为 github 在 2021 年 8 月 13 日之后移除了对密码验证的支持,你需要使用令牌认证的方式
进入个人设置,拉到最底下
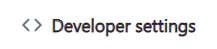
选择
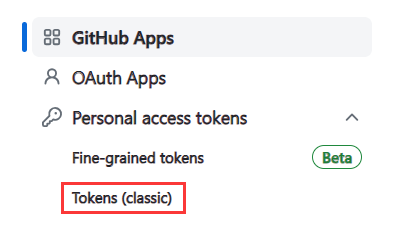
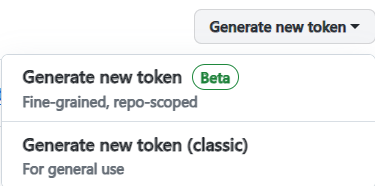
会看到这样一个界面

可以随便起一个名字,选择 token 的有效期,然后给这个 token 一些权限,如果不清楚这些选项分别代表什么意思的话,把 repo 这个勾选一般就足够了。
WARNING
这个令牌只会在生成时可见,之后就不会再显示了,请做好复制并保存
这样我们就可以使用 token 来进行 https 方法绑定 github 账号
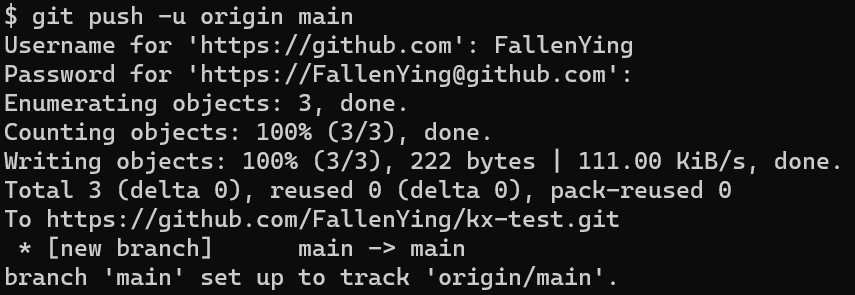
【ssh 方法配置】创建 SSH Key 并获取公钥
先在 C:\Users\用户名\.ssh 下找有没有 id_rsa 和 id_rsa.pub 文件
如果有就直接跳过这一步
如果没有,打开 Shell(Windows 下打开 Git Bash 前提是你已经安装好了 git 在桌面右键应该会有 Git bash here 选项),创建 SSH Key:
ssh-keygen -t rsa -C "youremail@example.com" # youremail为你注册用的电子邮件地址打开 id_rsa.pub ,复制里面的内容
【ssh 方法配置】绑定 Github
登陆 GitHub ,点击右上角自己的头像,打开 settings
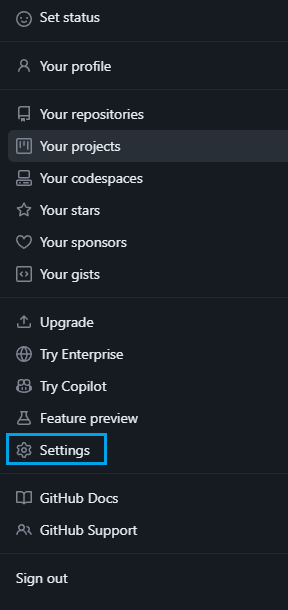
然后打开左侧栏 SSH and GPG keys 页面
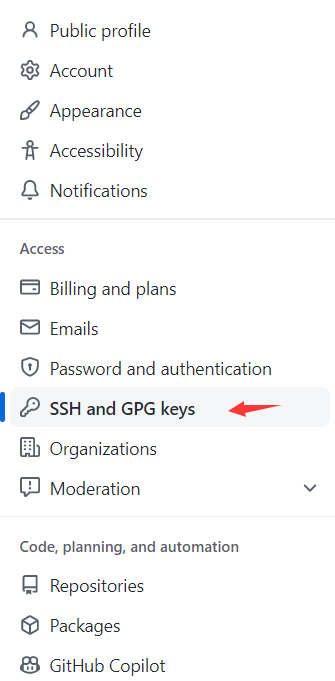
然后,点 New SSH Key ,填上任意 Title,在 Key 文本框里粘贴 id_rsa.pub 文件的内容即可
【ssh 方法配置】创建仓库并和本地绑定
绑定完 GitHub 然后你可以创建仓库了
首先在 GitHub 主页,找到 New 或者 Create repository 一个绿色的按钮,创建一个新的仓库
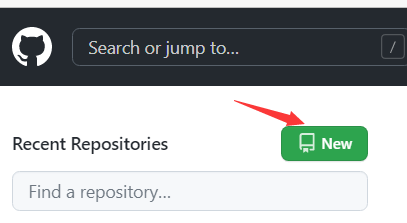
然后填上这个仓库的大名就可以创建了
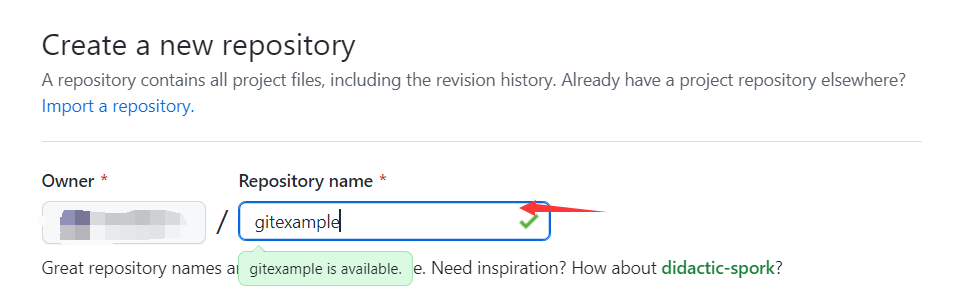
根据之前学习的方法在本地创建完 git 仓库之后
在 git bash 中输入:
git remote add origin git@github.com:yourname/gitexample.git
# 请将yourname换成自己的id2
就可以绑定
或者是直接 git clone 下来
git clone git@github.com:yourname/gitexample.git或者你可以跟随新创建之后的指引, …or create a new repository on the command line 内他描述了如何创建一个文件夹、创建一个 README.md 的文件,然后和 github 仓库绑定。
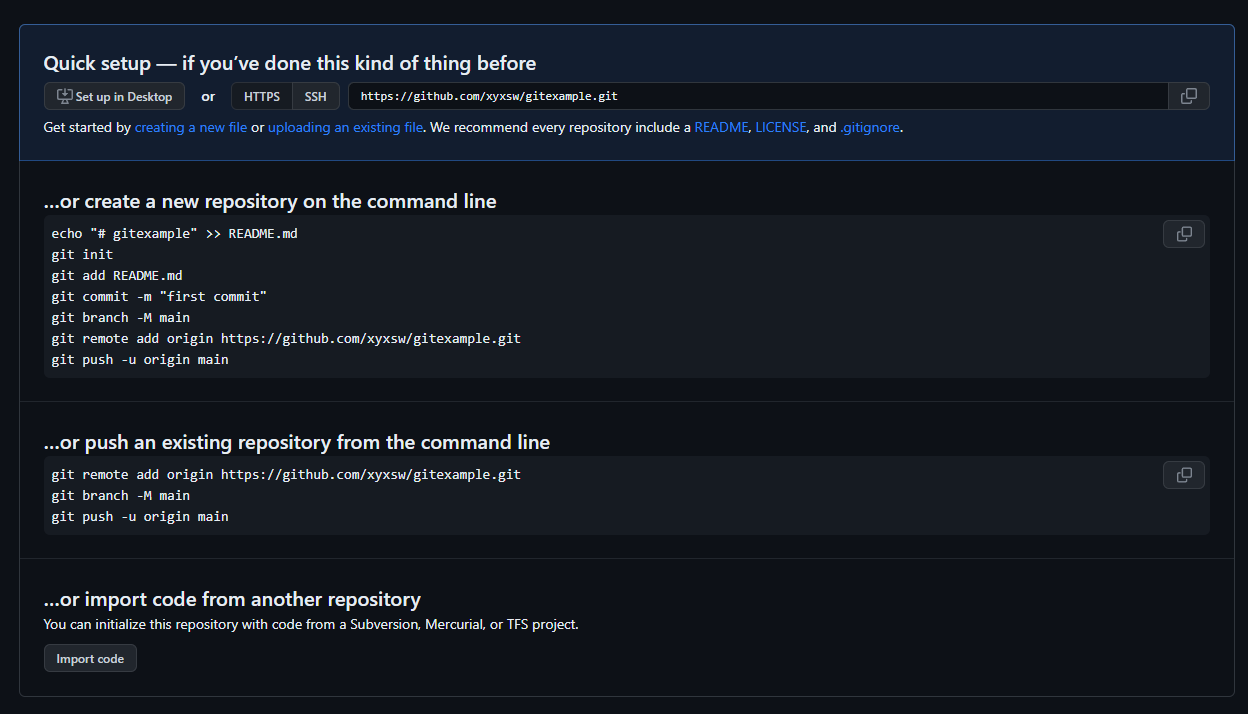
下载代码 ——clone
拷贝他人存档也未尝不可,而我们如果用他人存档时,次次都需要一样一样的拷贝文件和代码未免太过折磨,下面简单介绍如何使用
git clone <url>接下去对着下面这个 GitHub 的代码使用一下
首先,代码的 url 在下图所示的位置
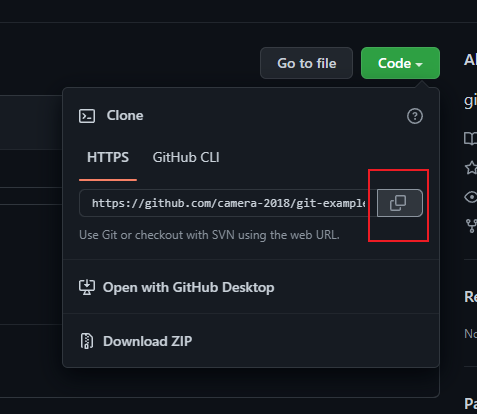
然后复制完代码后切换回我们的命令行
# powershell or cmd
# 进入(cd)到想要存储该代码的地方(父文件夹目录)
git clone https://github.com/camera-2018/git-example.git2
3
这里使用的例子是我的仓库,当然你也可以用你自己的仓库。
如果你使用我的仓库的话,你 clone 过后在你自己电脑更改的文件等东西,是没法直接提交回来的(因为你没有我仓库管理权限)
如果你非要给我的仓库添加东西呢 也是可以,参照下面的 PR(Pull Request)教程
一阵抽搐过后就下载好了

TIP
用完之后别忘记给 camera-2018 点个 follow 😋 呃呃 follow 没用 star 有用
注意:失败就重试吧 还失败建议使用魔法(非国内网你懂得)
提交和合并分支
如图 我在仓库里新建了 helloworld.c 并且写了一些代码

接下来是提交操作
git status #看一下文件暂存区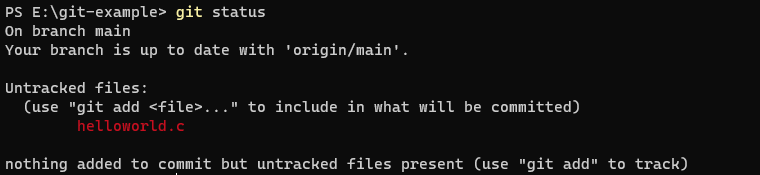
红色表示文件没有提交到暂存区 我们要提交
接下来
git add . #将没有提交的所有文件加入暂存区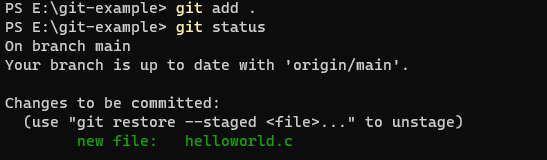
绿色表示所有文件已加入暂存
git commit -m "feat(helloworld): add helloworld file"将刚才加入暂区的文件发起了一个提交,提交注释(commit message)是 feat(helloworld): add helloworld file

如果这是你自己的仓库有权限(本人仓库或 Collaborators 有权限的情况下)你就可以直接使用
bashgit push origin main # origin 是第四步里 remote add 起的远程名字 # main 是分支名1
2上传本次提交
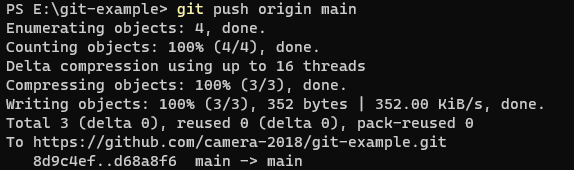
如果你没有本仓库的主分支提交权限 可以提交 PR(Pull Requests)
第一种情况:这里假设我是协作者 无主分支权限,但有创建分支权限
首先创建一个新分支 命名为
yourname-dev
然后按照上面的方法
git clone并切换到你刚创建的分支bashgit switch camera-2018-dev1然后提交一个文件,这里直接使用 vscode 自带的 git 工具试试(很方便、不用敲命令行)
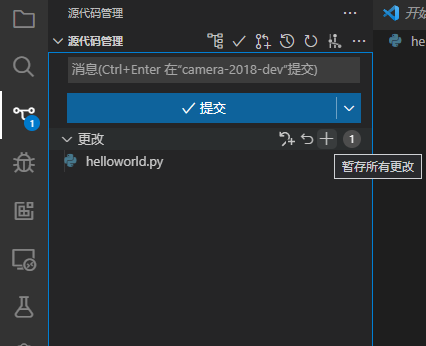
点暂存所有更改 写好 comment 之后点提交
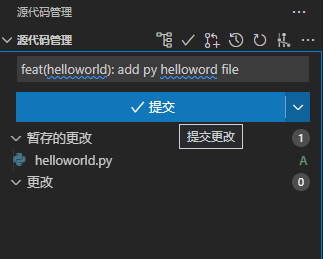
最后点同步更改上传
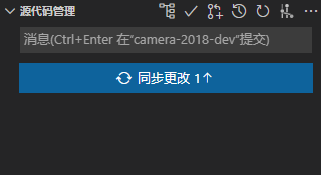
如果是你提交 在 github 上会显示这个 快捷创建 pr 的按钮
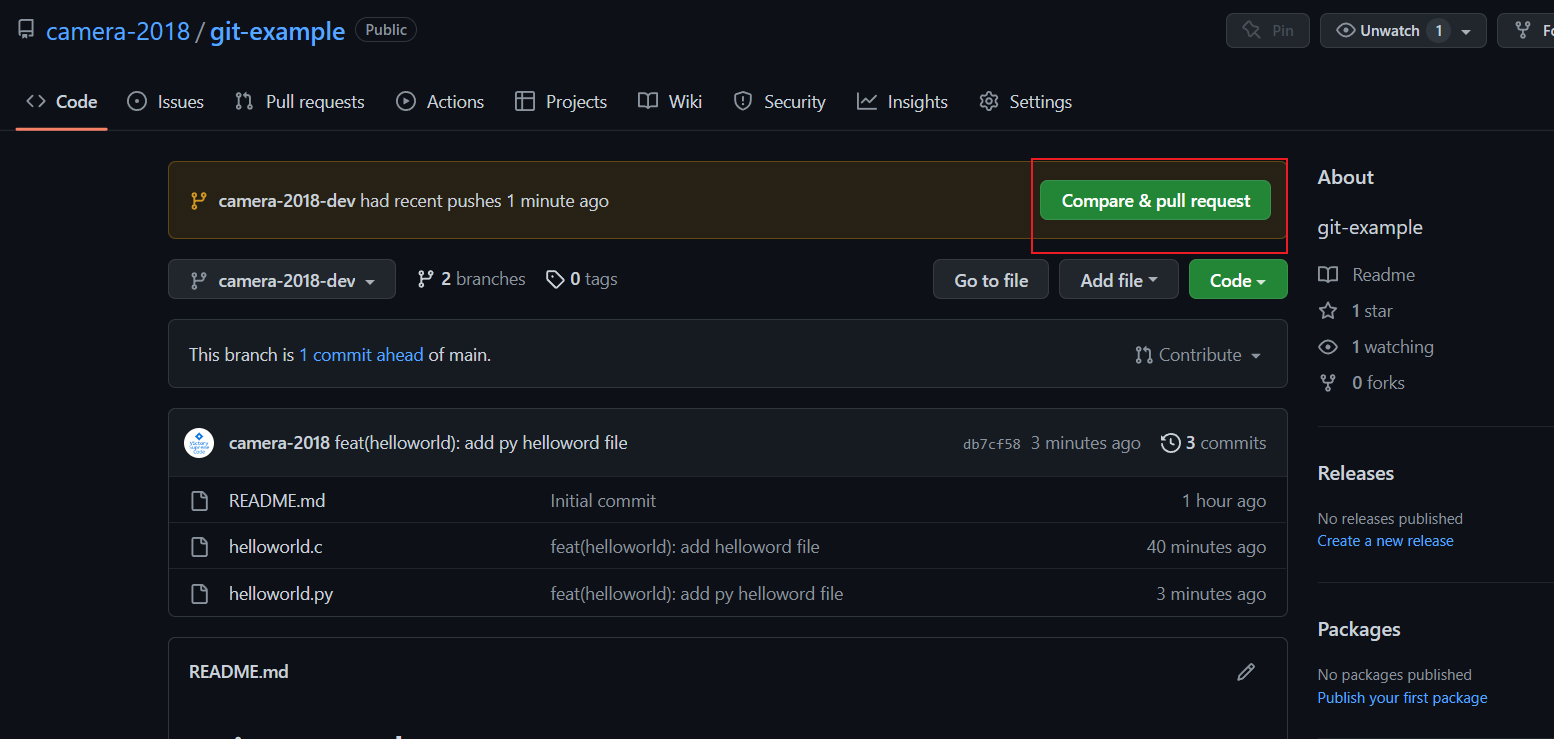
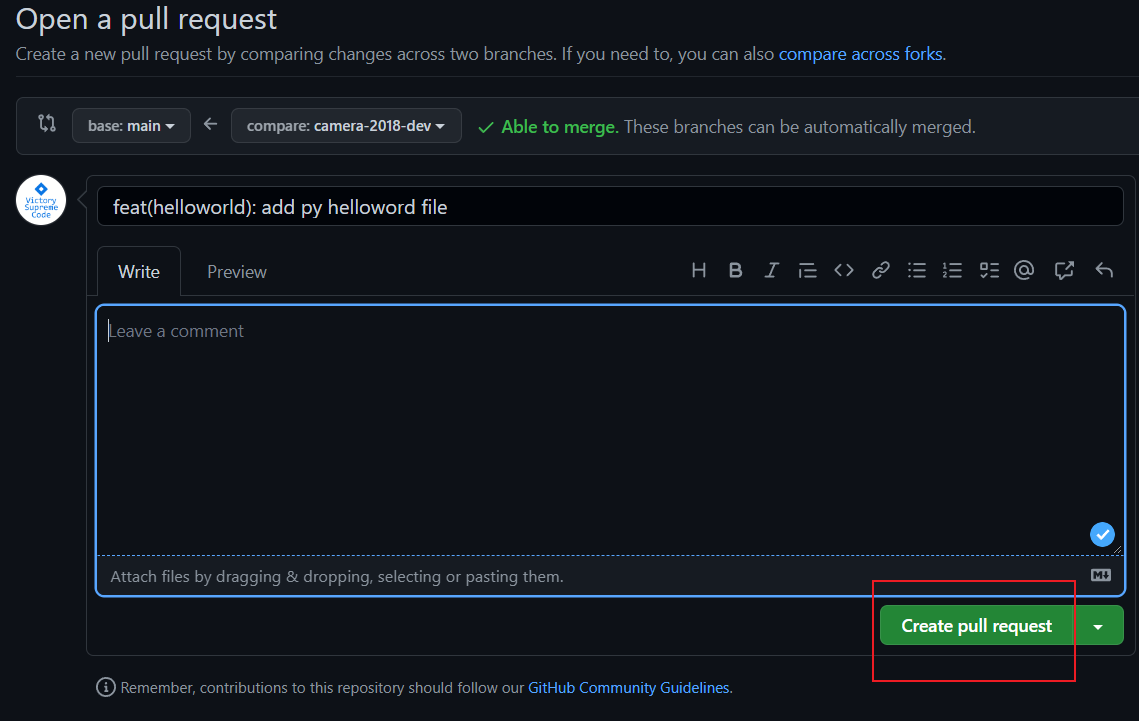
点它创建 PR
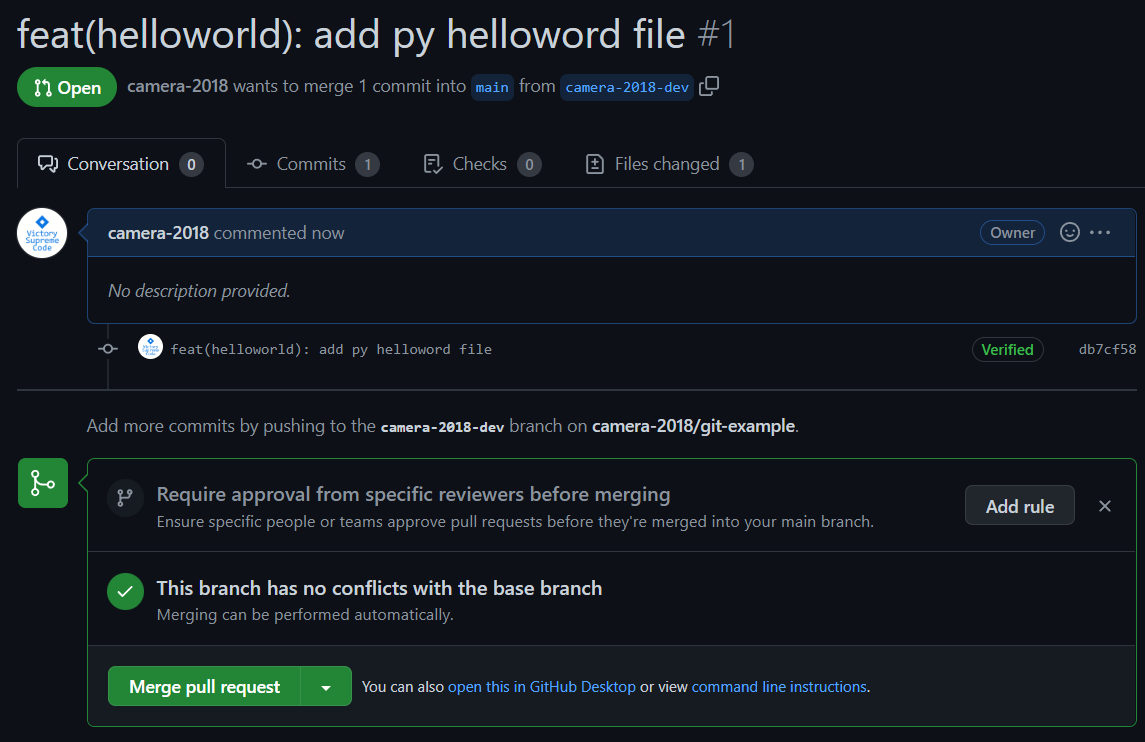
这样管理本仓库的人看到 pr 请求就可以 merge 合并辣
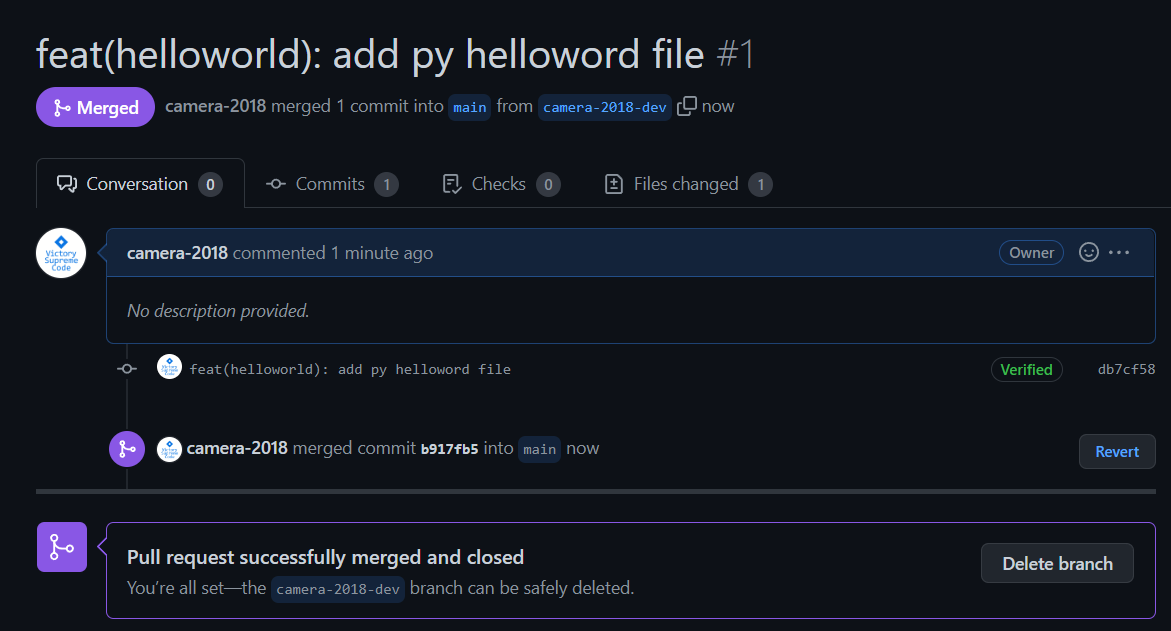
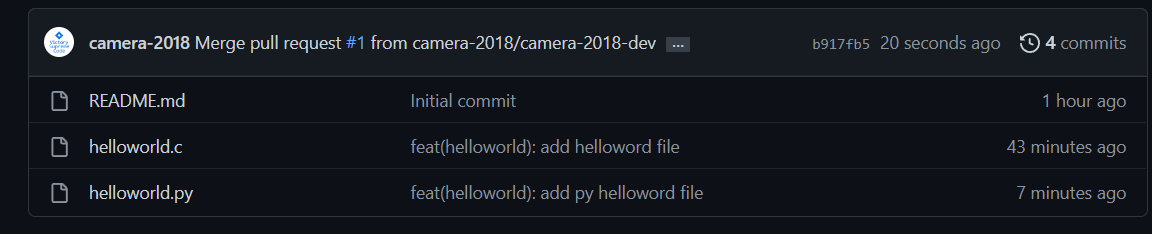
实际合作过程中可能会出现代码冲突无法 merge 的情况 😋 遇到了自己去 STFW 吧
第二种情况:我不是协作者、我什么权限也没有,我看了这个 public 项目后觉得很好但是有一些问题,我要给他贡献一些代码
可以点击仓库右上角的 fork

这样会在你的名下多出来一份这个同名仓库,而这个仓库你是拥有所有权限的,你可以 clone 你这个同名仓库,更改代码,提交代码之后
回到源仓库点击 Pull Request 然后创建 PR
New pull request最上面会提示你说
Comparing changes Choose two branches to see what’s changed or to start a new pull request. If you need to, you can also compare across forks .
点击小蓝字
compare across forks这会让你对比你 fork 仓库和源代码仓库的提交记录,之后就可以创建 PR 了,原作者看到了会合并。
其他功能
问题跟踪:GitHub 的问题跟踪功能可用于报告软件中的问题、错误和功能请求,并进行讨论、分配和解决。
Wiki 页面:用户可以创建和编辑与存储库相关的 Wiki 页面,用于提供项目的文档、指南、示例代码等。
Pull 请求(Pull Requests):使用者可以将自己的代码变更提交给其他项目的所有者,并请求合并到主干代码中。
项目管理:GitHub 提供项目管理功能,包括任务管理、里程碑(milestones)、项目板(project boards)等工具,可用于组织和跟踪项目的进展。
部署功能:GitHub 可以与各种持续集成和部署(CI/CD)工具集成,帮助开发人员自动化构建、测试和部署他们的应用程序。
统计信息:GitHub 提供有关存储库活动和贡献者的统计信息,例如提交图表、活动日历等,有助于跟踪和分析项目的发展。
社交功能:用户可以关注其他用户、存储库和组织,接收他们的更新和活动通知,并与他们进行交流和讨论。
代码审核(Code Review):GitHub 的 Pull 请求功能允许团队成员对代码进行审查和讨论,以确保代码质量和最佳实践。
集成和扩展:GitHub 支持与其他工具和服务的集成,例如持续集成(CI)工具、代码质量检查工具、项目管理工具等。
页面托管:GitHub Pages 功能使您可以托管静态网站和文档,这在展示和共享项目文档、演示和博客等方面非常有用。
然后还有一些比如说 Copilot 之类的有用的功能。
Copilot 是 GitHub 推出的一款基于人工智能技术的代码辅助工具。它使用了机器学习模型 codex,并针对编写代码的场景进行了训练。
Copilot 可以根据上下文和输入的提示,为开发人员生成代码建议和自动完成。它可以通过分析现有代码库、注释和上下文来生成代码片段,提高编码效率并减少重复劳动。
Copilot 白嫖教程
你需要学生认证你的 Github 账号。
地址在 https://education.github.com/students 点击 Sign up for Global Campus 来开始认证,下面会让你输入学校,绑定学校邮箱(杭电为 @hdu.edu.cn 结尾的邮箱)(如果你是杭电新生的话,可能要等到智慧杭电账号发放时才能注册杭电邮箱)并上传学生证明(从 21 年开始这个验证越来越严,如果不过的话你可以尝试 学生证第一页 、 学生证第一页英文翻译(像有道翻译那样 P 图上去) 、 学信网学籍证明英文翻译(英文也是 P 上去) )
通过了的话你的账户会有 Pro 标识 然后你可以享受的 Github 学生包里包含这些东西
里面比较有用的有
- JETBRAINS 全家桶的免费用(我没用,我用的是 jb 自己家的验证方式,不是 github)
- name.com 家的一个一年期的免费域名(大概价值吧 六七十块钱?)
- github 的容量扩容和 actions 时间扩容、Codespaces 时间延长、Pages 扩容(没啥用倒是)
- Termius 学生包,这是我很喜欢用的终端软件,有学生包可以多端同步 ssh 的账号密码啥的,很方便。
- Sentry 容量扩容
- Copilot 免费用
你可以在 settings 里看到你的 copilot,配置如下
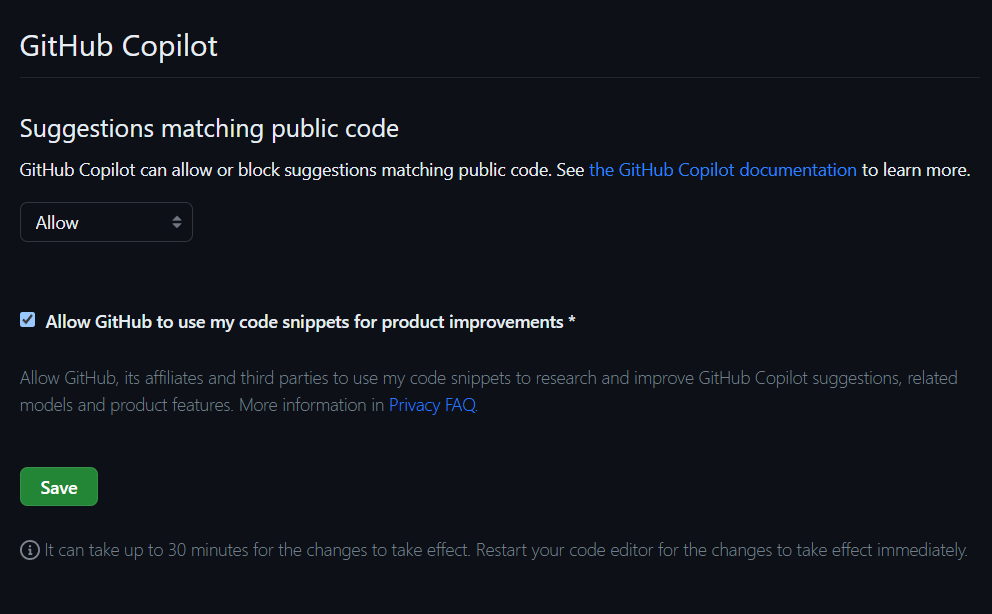
然后就可以在你喜欢的 IDE 或编辑器上下载 Copilot 插件,来启用他。